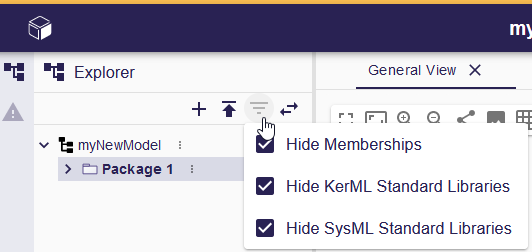Project Explorer
1. Synchronize Project Explorer / Project Editor
🔓 The open source SysON project includes this feature.
🔥 This feature is currently considered experimental. Try it out and give feedback by reporting bugs and suggesting new features. It’s not recommended for production use.
👥 This feature is available to all users.
It’s possible to turn-off and turn-on the synchronization between the Project Explorer and the current selection in the Project Editor.
When synchronization is enabled, if you selects an element inside a representation, the Project Explorer view will ensure that the corresponding semantic element is visible and selected. This can require expanding new tree items which were previously not visible or scrolling the Project Explorer’s view.
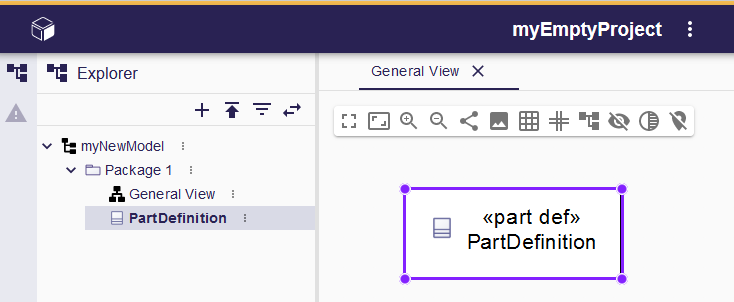
When moving between elements in a representation, this can quickly result in an Project Explorer view with many tree items expanded, which can be confusing.
The Synchronize toggle button in the Project Explorer can be used to disable this synchronization.
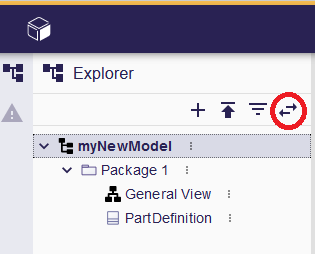
When synchronization is disabled, tree items that are already expanded in the Project Explorer are still selected, but no new tree items are automatically expanded.
2. Expand all
🔓 The open source SysON project includes this feature.
🔥 This feature is currently considered experimental. Try it out and give feedback by reporting bugs and suggesting new features. It’s not recommended for production use.
👥 This feature is available to all users.
|
This operation may take a considerable amount of time for projects with a massive hierarchy and a high number of children. Exercise caution when performing this action in such scenarios. |
Explore the hierarchy of children for any element in the Project Explorer:
-
Open the Element Options Menu of any element with children.
-
Click
Expand all.
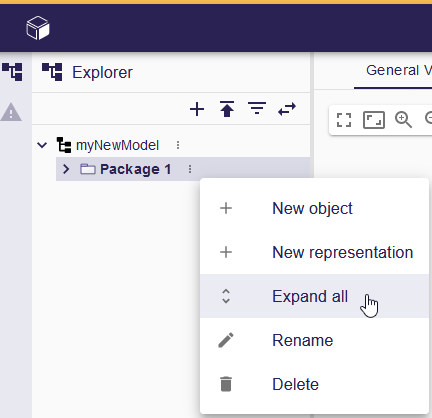
This action expands the selected element and all its children recursively, offering a detailed view of the hierarchical structure.
3. Filter elements in the Project Explorer
🔓 The open source SysON project includes this feature.
🔥 This feature is currently considered experimental. Try it out and give feedback by reporting bugs and suggesting new features. It’s not recommended for production use.
👥 This feature is available to all users.
3.1. Filter from name
To filter elements in the Project Explorer using the filter bar:
-
Choose a tree item in the Project Explorer.
-
Press
Ctrl+f(Windows/Linux) orCmd+f(MacOS) to enable the filter bar. -
Enter a value in the filter bar.
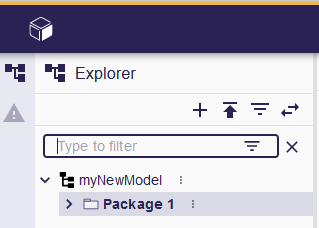
-
All visible tree items containing the typed value are highlighted.
-
Use the filter button inside the filter bar to hide all visible tree items that don’t contain the entered value.
This capability allows for precise filtering and highlighting of elements based on specified criteria.
|
The filter bar can only highlight items in the expanded state; it doesn’t search within unexpanded children. Ensure the desired tree items are expanded to effectively use the filter and highlight capability. |
3.2. Filter from kind
Three filters are available in the Project Explorer to filter element by kind:
-
Hide Memberships,
-
Hide KerML Standard Libraries,
-
Hide SysML Standard Libraries.
These filters allow to clear the Project Explorer view. By hiding the technical elements, only the data directly exploited by the user are displayed, which make the model more readable in the Project Explorer view.
To filter elements in the Project Explorer by their kind using the filter tool:
-
Click filter button,
-
Select filters to activate.