Model management
1. Create a new model
🔓 The open source SysON project includes this feature.
🔥 This feature is currently considered experimental. Try it out and give feedback by reporting bugs and suggesting new features. It’s not recommended for production use.
👥 This feature is available to all users.
To create a model, follow these steps from the explorer toolbar:
-
Open the Project Editor.
-
Click the
New modelaction in the explorer toolbar. -
Complete the model name.
-
Choose the model type.
-
Click the
Createbutton.
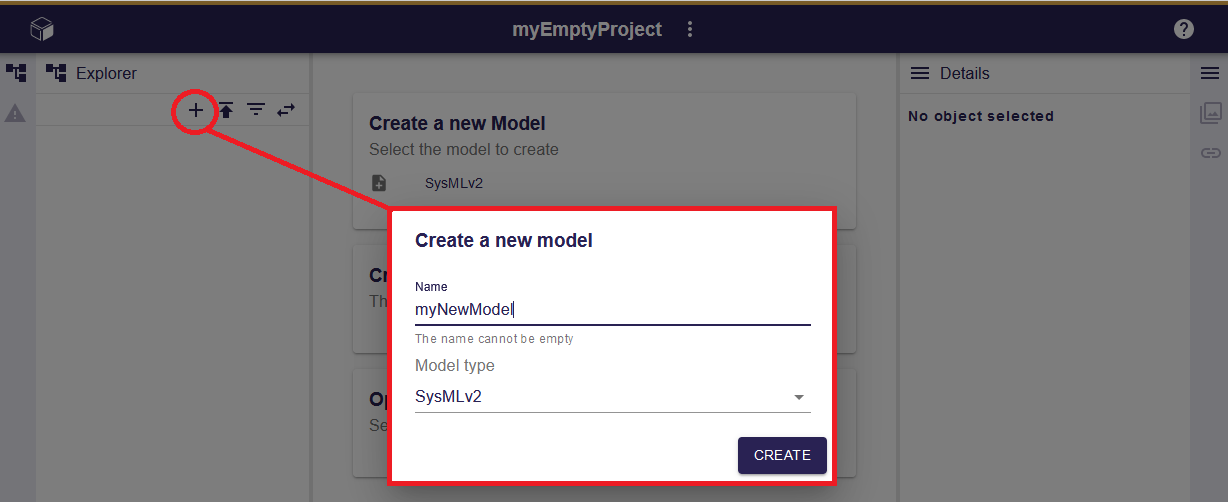
Upon creation, the new model appears in the Project Explorer.
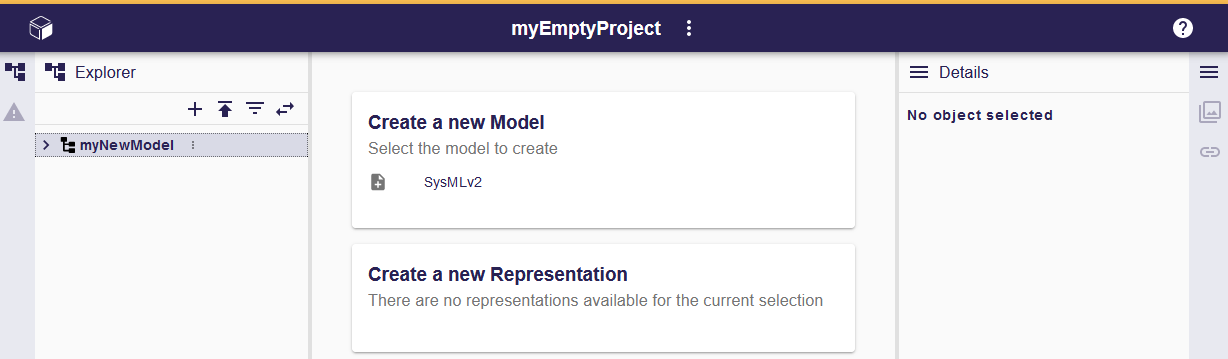
2. Upload a model
🔓 The open source SysON project includes this feature.
🔥 This feature is currently considered experimental. Try it out and give feedback by reporting bugs and suggesting new features. It’s not recommended for production use.
👥 This feature is available to all users.
|
Only models exported in the specific JSON format recognized by SysON can be re-uploaded by using the upload action. Ensure that your models are exported using the Download Model action to enable successful re-uploading to SysON. |
To upload a model from a file previously exported, follow these steps:
-
Go to the Project Editor.
-
Open the Project Explorer view.
-
Click the
Uploadbutton at the top of the Project Explorer in the toolbar. -
It opens the
Upload Modelmodal. -
Select a model from your file system.
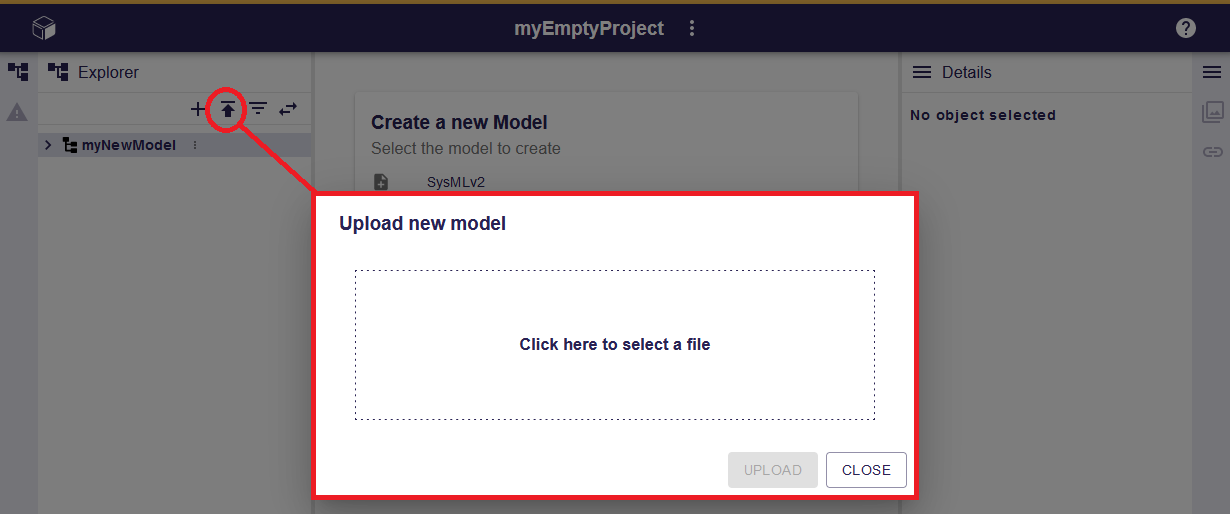
-
The uploaded model is automatically created and opened.
3. Rename a model
🔓 The open source SysON project includes this feature.
🔥 This feature is currently considered experimental. Try it out and give feedback by reporting bugs and suggesting new features. It’s not recommended for production use.
👥 This feature is available to all users.
You can update the model name from the Project Explorer:
-
Click the Element Options Menu next to the model in the Project Explorer.
-
Select the
Renameoption. -
Update the name in the editable field.
-
Click
Rename.
4. Delete a model
🔓 The open source SysON project includes this feature.
🔥 This feature is currently considered experimental. Try it out and give feedback by reporting bugs and suggesting new features. It’s not recommended for production use.
👥 This feature is available to all users.
|
Deleting a model and its content is a significant action, and it’s important to note that the entire model, along with its contents, is permanently removed. This includes all associated semantic elements, representations, and any other data within the model. Exercise caution when performing this operation, as it can’t be reversed. |
|
The deletion affects everyone. |
To delete a model, follow these steps:
-
Select the model in the Project Explorer.
-
Open the Element Options Menu next to the model.
-
Click
Delete.
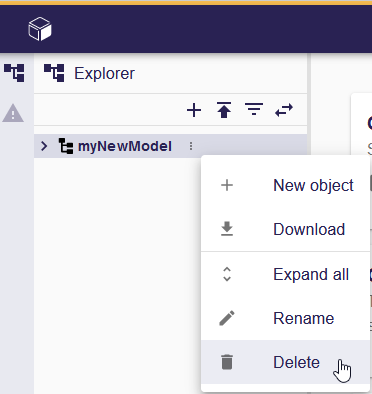
A confirmation dialog appears when the model is deleted via the Model Explorer. This behavior can be disabled by checking the "Disable this confirmation dialog" checkbox in the dialog.
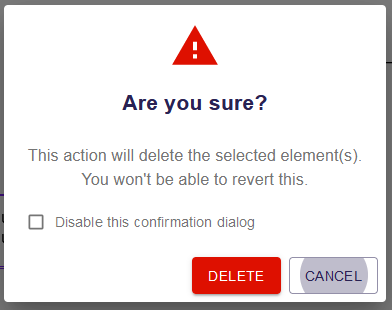
|
This preference is stored in the local storage of the browser. You can reset it by deleting the SysON data in cache of your browser. |
5. Download a model
🔓 The open source SysON project includes this feature.
🔥 This feature is currently considered experimental. Try it out and give feedback by reporting bugs and suggesting new features. It’s not recommended for production use.
👥 This feature is available to all users.
You can download a model from the Project Explorer:
-
Click the Element Options Menu next to the model in the Project Explorer.
-
Select the
Downloadoption.
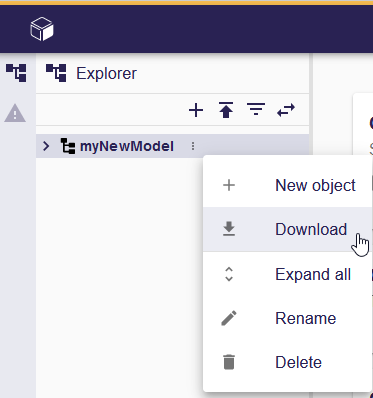
|
The model is downloaded in JSON format. The JSON format used by SysON is specific to the tool. |
6. Create a new element
🔓 The open source SysON project includes this feature.
🔥 This feature is currently considered experimental. Try it out and give feedback by reporting bugs and suggesting new features. It’s not recommended for production use.
👥 This feature is available to all users.
The process to create a new element in a model involves the following steps:
-
Open the Element Options Menu next to the parent element.
-
Click
New object. -
Select the desired type of object to create.
-
Click
Create.
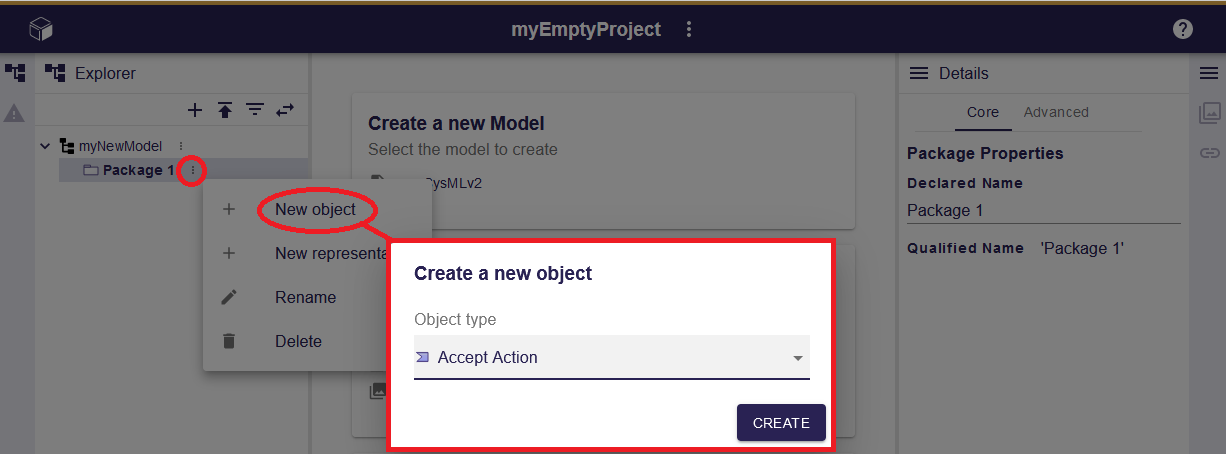
Upon completion, the newly created element is automatically selected in the Project Explorer.
7. Read an element
🔓 The open source SysON project includes this feature.
🔥 This feature is currently considered experimental. Try it out and give feedback by reporting bugs and suggesting new features. It’s not recommended for production use.
👥 This feature is available to all users.
-
To navigate through the details of a semantic element, use the Project Explorer to navigate through the model and locate the needed element.
-
Select the element in the Project Explorer.
-
On the right sidebar, access the Details view. This view presents all the available properties for the selected element, providing a comprehensive overview of its characteristics.
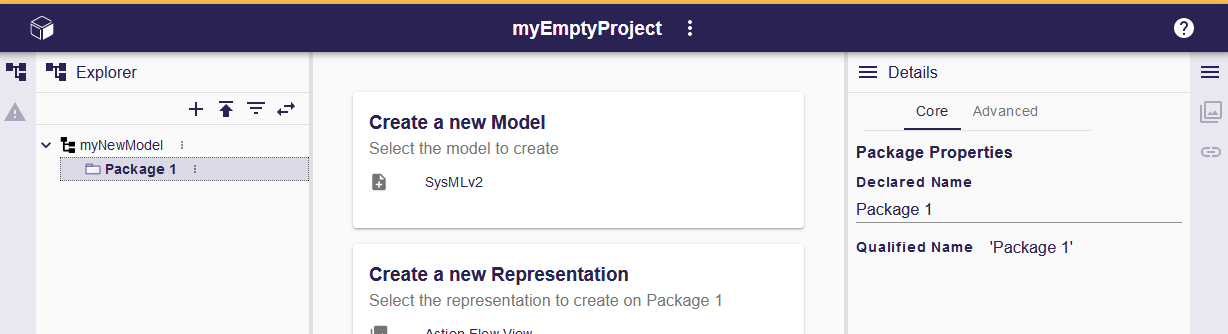
8. Rename an element
🔓 The open source SysON project includes this feature.
🔥 This feature is currently considered experimental. Try it out and give feedback by reporting bugs and suggesting new features. It’s not recommended for production use.
👥 This feature is available to all users.
It’s possible to rename an element either from the Project Explorer, the Details view or a representation.
8.1. From the Project Explorer
You can update the element name from the Project Explorer:
-
Click the Element Options Menu next to the element in the Project Explorer.
-
Select the
Renameoption. -
Update the name in the editable field.
-
Click
Rename.
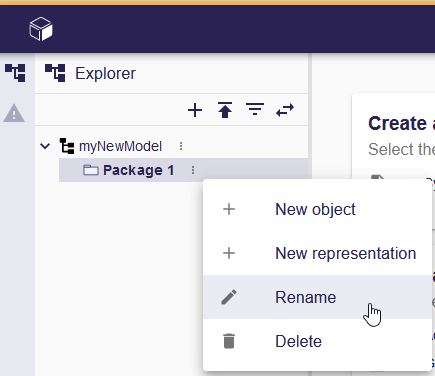
Alternatively, cancel the operation by pressing the ESC key.
8.2. From the Details view
You can update the element properties from the Details view:
-
Select the property in the Details view.
-
Update the value in the editable field.
-
Validate the changes by pressing the
RETURNkey or clicking anywhere.
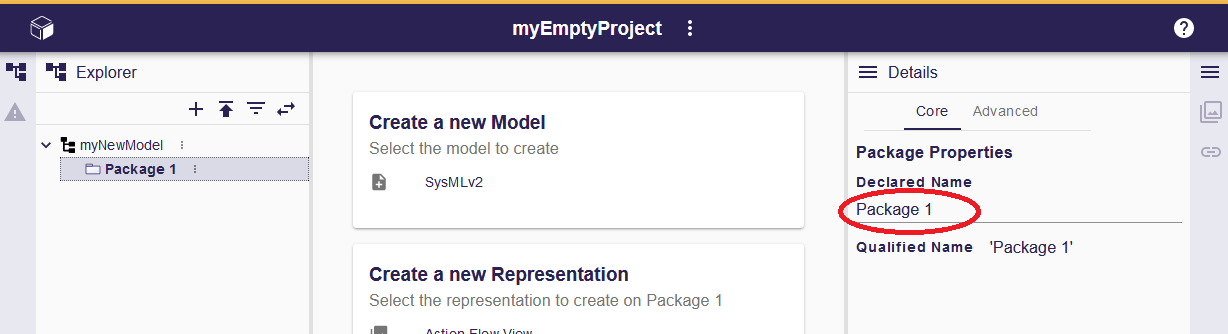
8.3. From a representation
You can update the element name from a representation (diagram…):
-
Select the element in the representation.
-
Select the
Edittool in the Contextual Toolbar. -
Validate the changes by pressing the
RETURNkey or clicking anywhere.
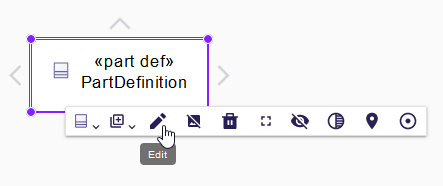
Alternatively, cancel the operation by pressing the ESC key.
|
Instead of using the tool in the toolbar, you can press |
9. Update an element
🔓 The open source SysON project includes this feature.
🔥 This feature is currently considered experimental. Try it out and give feedback by reporting bugs and suggesting new features. It’s not recommended for production use.
👥 This feature is available to all users.
It’s possible to update element properties either from the Details view or a representation.
9.1. From the Details view
You can update the element properties from the Details view:
-
Select the property in the Details view.
-
Update the value in the editable field.
-
Validate the changes by pressing the
RETURNkey or clicking anywhere.
9.2. From a representation
You can update the element name from a representation (diagram…):
-
Select the element in the representation.
-
Select the
Edittool in the Contextual Toolbar. -
Validate the changes by pressing the
RETURNkey or clicking anywhere.
|
Instead of using the tool in the toolbar, you can press |
|
A powerful syntax exists for editing element properties directly through the direct edit tool; refer to Direct Edit Tool and Shortcuts for details. |
10. Delete an element
🔓 The open source SysON project includes this feature.
🔥 This feature is currently considered experimental. Try it out and give feedback by reporting bugs and suggesting new features. It’s not recommended for production use.
👥 This feature is available to all users.
|
This operation is irreversible, once done there is no mean to get the element back. The element and its children - semantic element and representations - are deleted. |
|
The deletion affects everyone. |
To delete an element, follow these steps:
10.1. From the Project Explorer
-
Open the Element Options Menu next to the element.
-
Click
Delete.
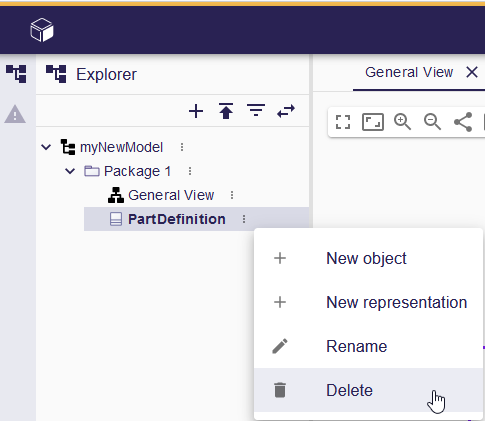
10.2. From a representation
-
Select the element in the representation.
-
Click the
Deletetool in the Contextual Toolbar or press theDELkey on your keyboard.
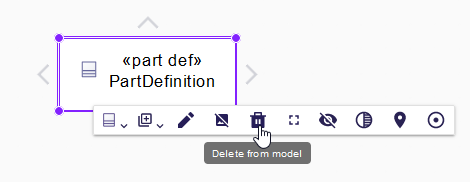
Use the DEL key cautiously, as it’s a direct shortcut for the delete operation.
|
A confirmation dialog appears when an element is deleted via the Delete from model tool in the palette or via the Element Options Menu. This behavior can be disabled by checking the "Disable this confirmation dialog" checkbox in the dialog.
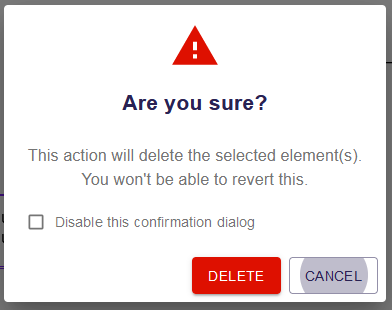
|
This preference is stored in the local storage of the browser. You can reset it by deleting the SysON data in cache of your browser. |
11. Direct edit tool and shortcuts
🔓 The open source SysON project includes this feature.
🔥 This feature is currently considered experimental. Try it out and give feedback by reporting bugs and suggesting new features. It’s not recommended for production use.
👥 This feature is available to all users.
The SysON supports a subset of the SysML v2 textual syntax, which allows you to update several elements simultaneously. This makes it more efficient to edit models.
In general, you can edit the label of a shape in a diagram, and the diagram editor tries to interpret your input and update the corresponding element properties.
If an element has a complex name such as someElementName[x]:someTypeName:>someElement, when editing, you must retain all the written parts; otherwise, you risk unsetting some values.
|
Here are some shortcuts for efficiently editing SysON models:
-
Typing
someNameupdates the name of the selected element. -
Typing
:SomeTypeName, sets the type of the selected element to SomeTypeName. If SomeTypeName doesn’t exist, it’s created as an appropriate type element (for exampleItem Definition,Part Definition, …) within the same parent container as the selected element. -
Typing
[x]on an element or a relationship sets its cardinality to x. -
Typing
[1..x]on an element or a relationship sets its cardinality to 1..x. -
Typing
[x..*]on an element or a relationship sets its cardinality to x..*. -
Typing
someElement:>otherElementon a element sets someElement as asubsettingof the otherElement if both element are of the same type. Otherwise, it creates aspecializationrelationship between someElement and otherElement. -
Typing
someElement:>>otherElementon an element sets someElement as aredefinitionof otherElement.
These shortcuts offer a convenient way to update model elements efficiently.