Project management
1. Create a blank project
🔓 The open source SysON project includes this feature.
🔥 This feature is currently considered experimental. Try it out and give feedback by reporting bugs and suggesting new features. It’s not recommended for production use.
👥 This feature is available to all users.
To create a new Blank project, user has to click on Blank project card at the top of the homepage.
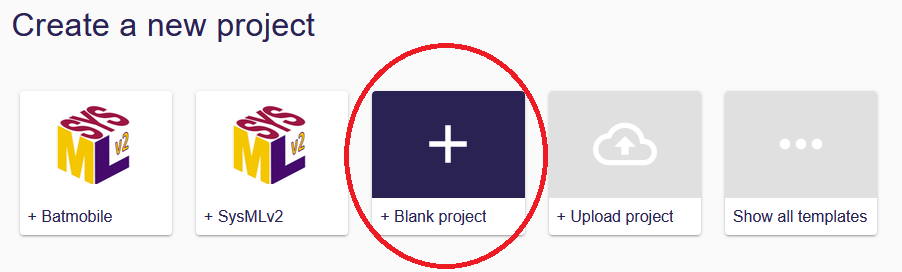
Then a pop-up appears to set the name of the new project.
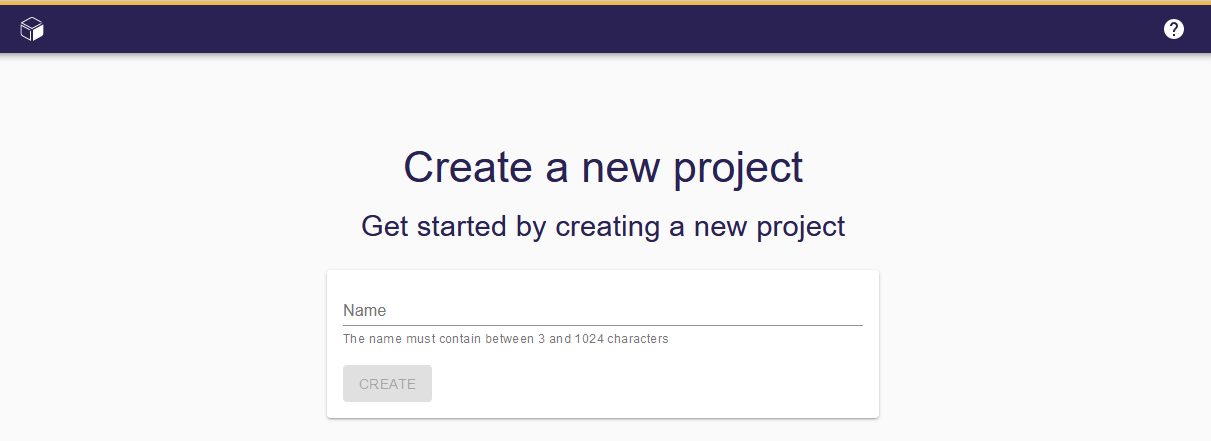
User is redirected to the newly created project, which is initially empty.
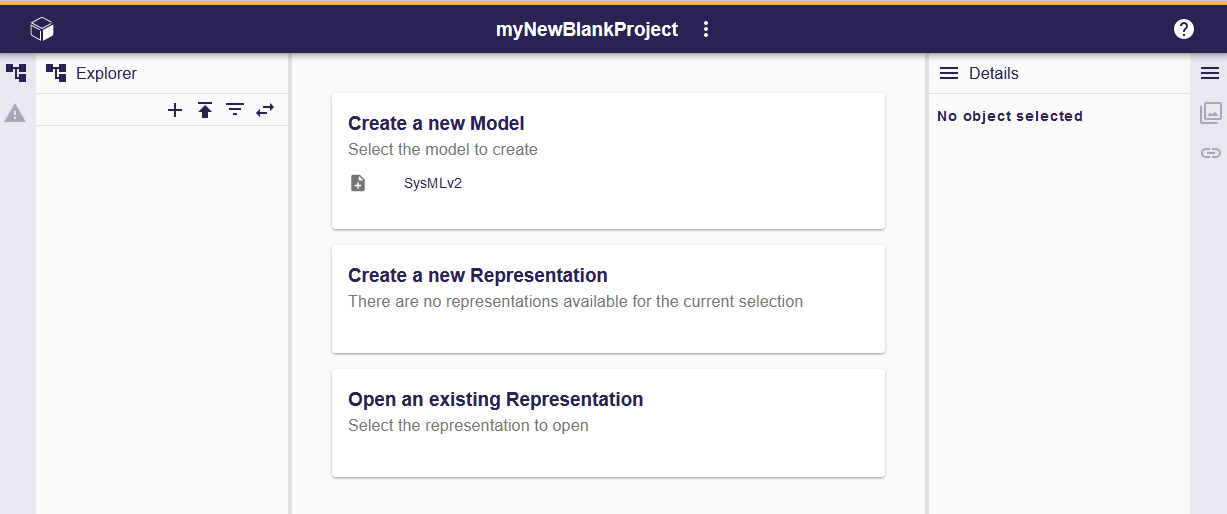
Refer to the Project Editor page to understand how to use it for creating your own models and representations.
2. Create a project based on a template
🔓 The open source SysON project includes this feature.
🔥 This feature is currently considered experimental. Try it out and give feedback by reporting bugs and suggesting new features. It’s not recommended for production use.
👥 This feature is available to all users.
To create a new project from a Template:
-
Click in the corresponding template card at the top of the homepage.
The first three templates are directly visible in the Projects Browser top region. If more templates are available, you can click the
Show all templatescard to open a dialog displaying all the available templates, possibly on multiple pages.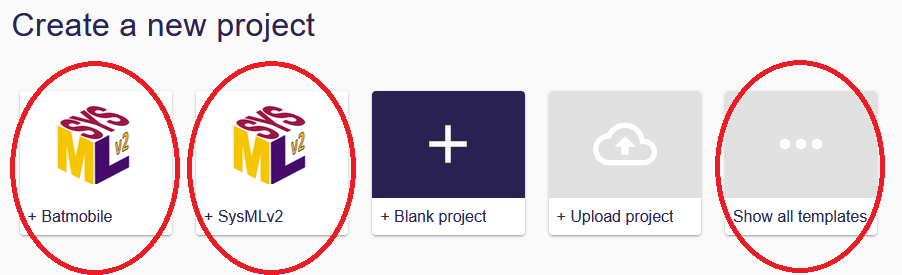
-
The new project is automatically created and opened.
Depending on the template, an initial representation (for example a diagram) might also be automatically opened.
The following example shows the result project Batmobile create from Batmobile template:
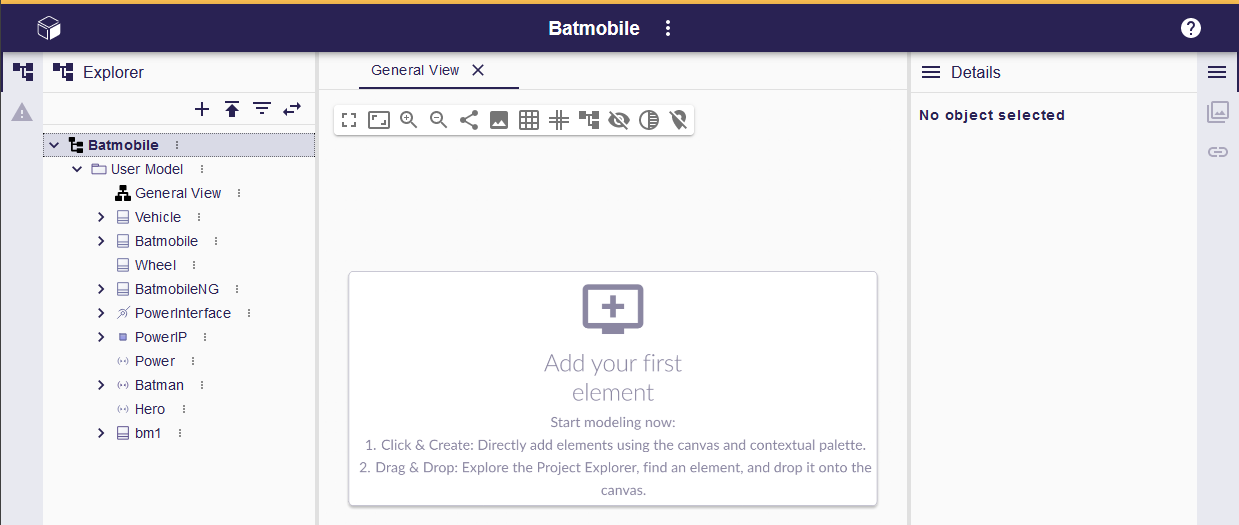
The newly created project will have the same name as the template, so it’s a good practice to rename it to avoid confusion.
Refer to the Project Editor page to understand how to use it for creating your own models and representations.
3. Upload a Project
🔓 The open source SysON project includes this feature.
🔥 This feature is currently considered experimental. Try it out and give feedback by reporting bugs and suggesting new features. It’s not recommended for production use.
👥 This feature is available to all users.
|
Projects exported in the specific JSON format recognized by SysON can be re-uploaded by using the upload action. Ensure that your projects are exported using the Download Project action to enable successful re-uploading to SysON. |
To upload a project from an archive exported, follow these steps:
-
Go to the Projects Browser.
-
Click the Upload Project card.
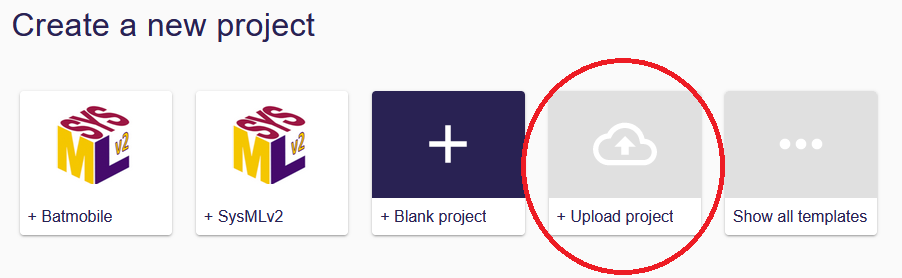
-
It opens the Upload Project page.
-
Select a ZIP from your file system.
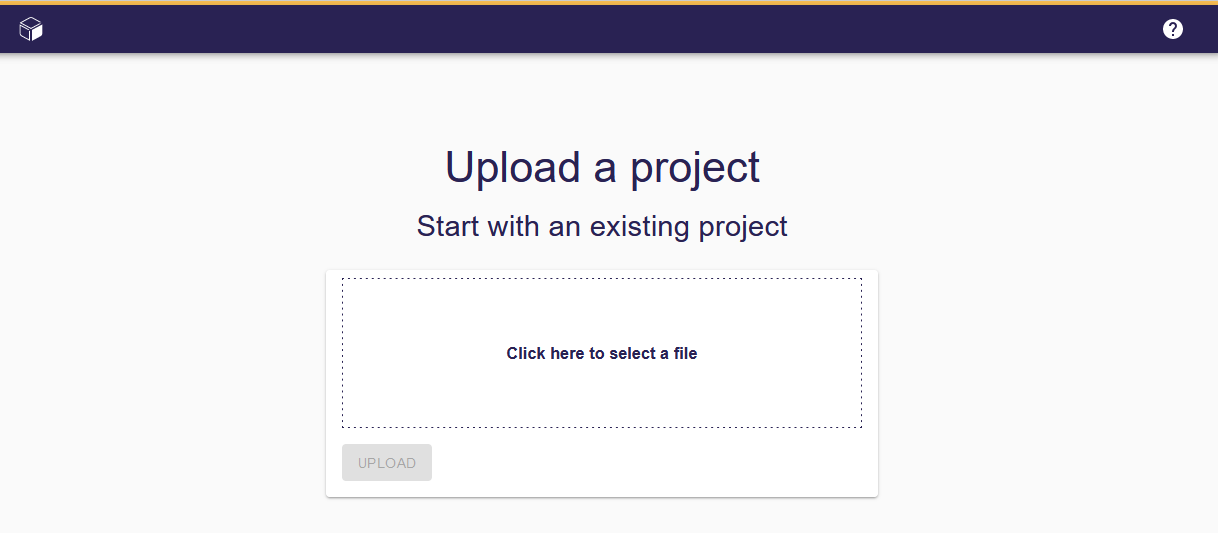
-
The uploaded project is automatically created and opened.
Refer to the Project Editor page to understand how to use it for creating your own models and representations.
4. Delete a project
🔓 The open source SysON project includes this feature.
🔥 This feature is currently considered experimental. Try it out and give feedback by reporting bugs and suggesting new features. It’s not recommended for production use.
👥 This feature is available to all users.
It’s possible to delete a project either from the Projects Browser or the Project Editor.
|
When you delete a project, you loose all the data. Deleting a project and its content is a significant action, and it’s important to note that the entire project, along with its contents, will be permanently removed. This includes all associated models, representations, and any other data within the project. Exercise caution when performing this operation, as it can’t be reversed. |
4.1. From the Projects Browser
You can delete a project from the Projects Browser:
-
Click the Project Options Menu next to the project in the Projects List.
-
Select the
Deleteoption.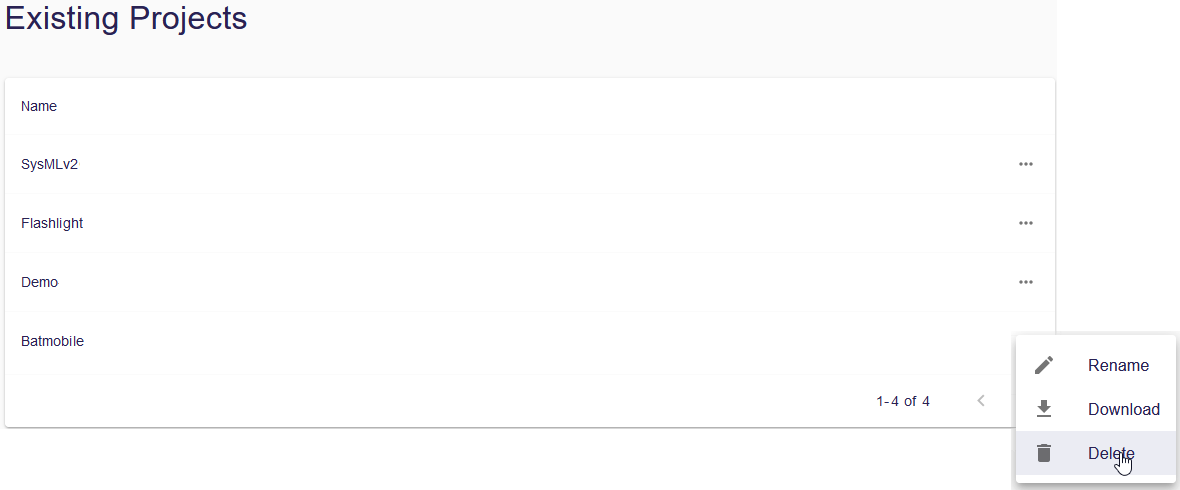
-
Confirm the deletion by clicking on the
Deletebutton in the modal.
4.2. From the Project Editor
You can delete a project from the Project Editor:
-
Click the Project Options Menu next to the project name in the project toolbar.
-
Select the
Deleteoption.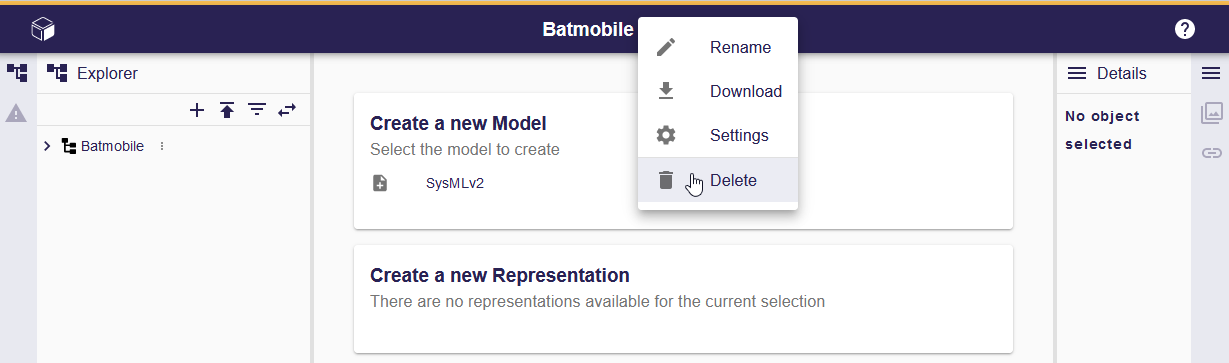
-
Confirm the deletion by clicking on the
Deletebutton in the modal.
5. Rename a project
🔓 The open source SysON project includes this feature.
🔥 This feature is currently considered experimental. Try it out and give feedback by reporting bugs and suggesting new features. It’s not recommended for production use.
👥 This feature is available to all users.
It’s possible to rename a project either from the Projects Browser or the Project Editor.
|
Project names don’t need to be unique, although unique names do ease finding the correct project. |
|
The name must contain between 3 and 1024 characters. |
5.1. From the Projects Browser
You can update the project name from the Projects Browser:
-
Click the Project Options Menu next to the project in the Projects List.
-
Select the
Renameoption.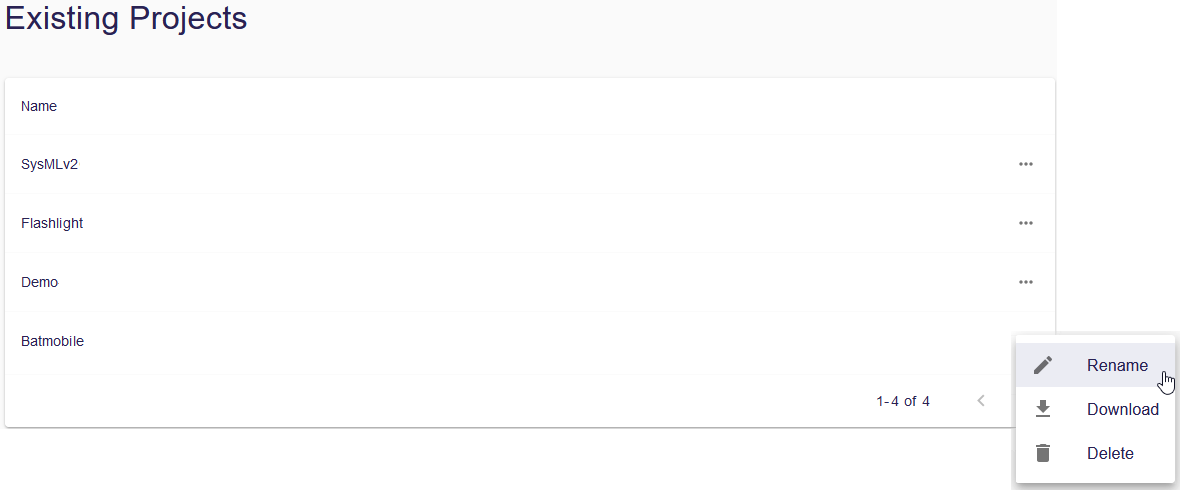
-
Update the name in the editable field.
-
Click
Rename.
5.2. From the Project Editor
You can update the project name from the Project Editor:
-
Click the Project Options Menu next to the project name in the toolbar.
-
Select the
Renameoption.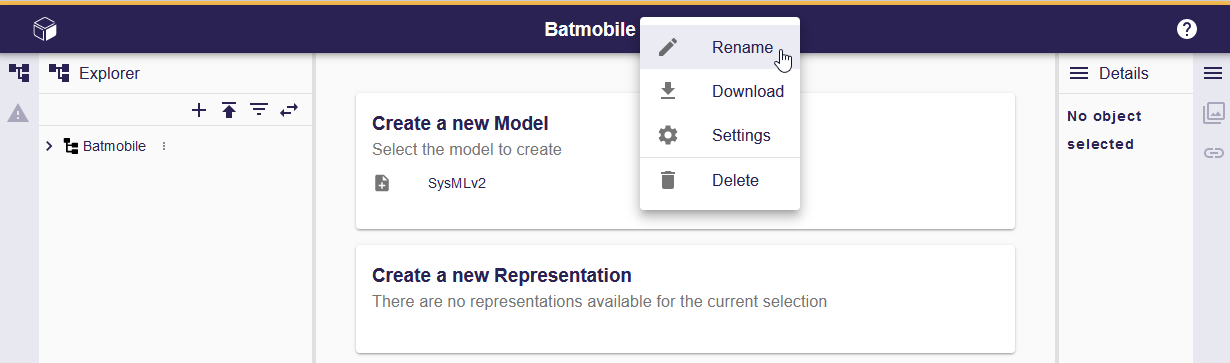
-
Update the name in the editable field.
-
Click
Rename.
6. Download a project
🔓 The open source SysON project includes this feature.
🔥 This feature is currently considered experimental. Try it out and give feedback by reporting bugs and suggesting new features. It’s not recommended for production use.
👥 This feature is available to all users.
It’s possible to download a project either from the Projects Browser or the Project Editor.
|
The project is downloaded as an archive containing models and representations in JSON format. The JSON format used by SysON is specific to the tool. |
6.1. From the Projects Browser
You can download a project from the Projects Browser:
-
Click the Project Options Menu next to the project in the Projects List.
-
Select the
Downloadoption.
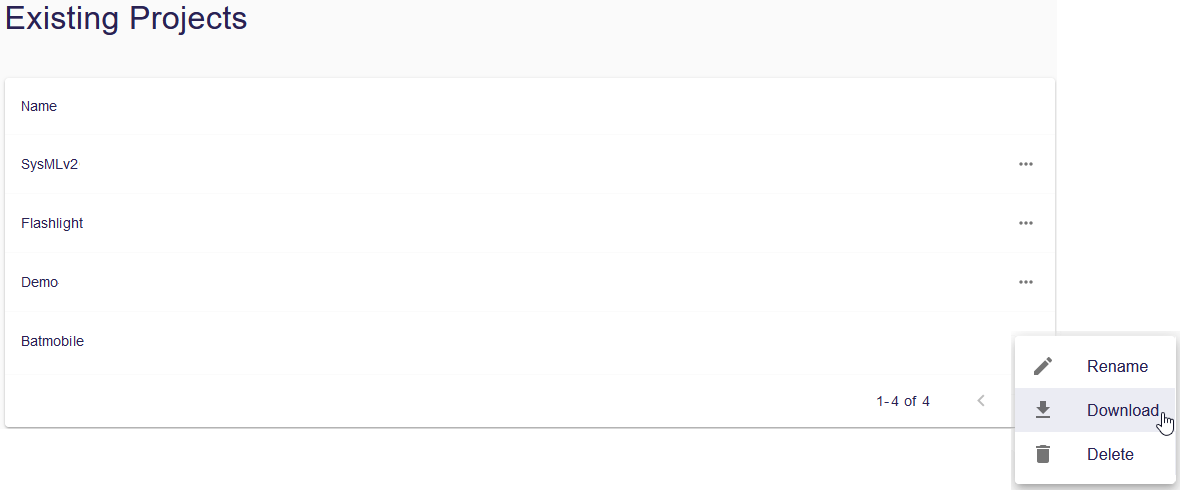
6.2. From the Project Editor
You can download a project from the Project Editor:
-
Click the Project Options Menu next to the project name in the project toolbar.
-
Select the
Downloadoption.
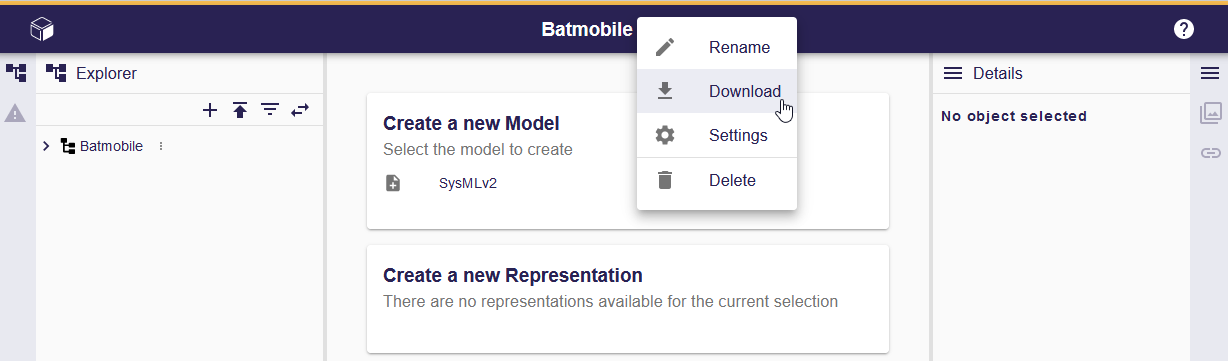
7. Share a project
🔓 The open source SysON project includes this feature.
🔥 This feature is currently considered experimental. Try it out and give feedback by reporting bugs and suggesting new features. It’s not recommended for production use.
👥 This feature is available to all users.
Sharing a project is as straightforward as providing the project URL to someone because everything within SysON is public. Once the project URL is shared, the recipient can access and view the project directly. This simplicity in sharing allows for seamless collaboration and communication of project details without the need for complex sharing processes.
8. Manage project settings
🔓 The open source SysON project includes this feature.
🔥 This feature is currently considered experimental. Try it out and give feedback by reporting bugs and suggesting new features. It’s not recommended for production use.
👥 This feature is available to all users.
The purpose of this page is to present the various settings manageable by the administrator of a project. Currently, capabilities are limited to functions such as uploading images, but additional features for project management will be introduced in future updates. This page will be revisited in future updates, bringing new features and enhanced capabilities for project management. Stay tuned for the next version to explore more functionalities and improvements.